*명령어 형식*
'#> [명령어]' // 명령어에 대한 주석
[]안의 문장만 보시면 됩니다.
#은 관리자, $은 유저 입니다.
-------------------------------------------
지난 포스팅에서 SELinux, net-tools, iptables를 설치하였습니다.
이번에는 VMware에 설치된 CentOS 7을
윈도우에서 putty로 접속하는 방법을 설명하겠습니다.
putty는 원격접속 프로그램입니다.
설치는 www.putty.org에서 다운받을 수 있습니다.
원격 접속을 하는 방법은 크게 2가지가 있습니다.
ssh, telnet이 있는데 쉽게 생각말해서
telnet은 평문, ssh는 암호문이라 생각하면 됩니다.
보안을 위해 ssh를 이용하여 접속을 시도 할 것입니다.
접속을 위해 확인할 부분
1. ssh 데몬 설치 여부
2. 22번 포트 확인
3. 접속할 IP 확인
1. ssh 데몬 설치 여부
'#> rpm -qa | grep ssh'
위 명령어로 ssh라는 이름을 가진 패키지들을 검색할 수 있습니다.
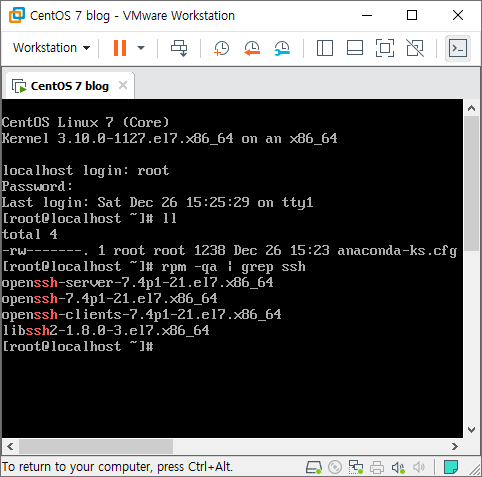
아마 CentOS를 처음 설치하고 난 직후라면 위처럼 보일 것입니다.
다음은 ssh가 실행 중인지 확인하겠습니다.
'#> systemctl status sshd' (sshd의 d는 데몬이란 뜻이다.)
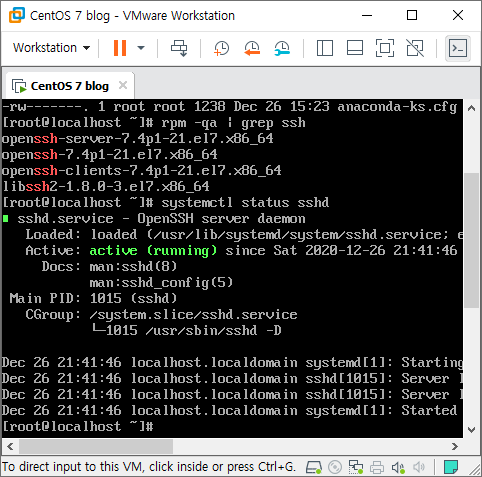
ssh는 부팅이 되면 자동으로 실행이 되게 설정이 되어있습니다.
2. 22번 포트 확인
ssh 포트 번호인 22번이 방화벽에서 열려있는지 확인을 해야합니다.
포트가 활성화 되어있는지 확인하려면
이전 포스팅에서 설치한 방화벽인 iptables를 확인해야합니다
iptables의 설정 파일의 경로는 '/etc/sysconfig/iptables'입니다.
'#> vi /etc/sysconfig/iptables' // vi 편집기로 열어줍니다.
파일을 열면 아래와 같은 형식으로 되어있을 것입니다.
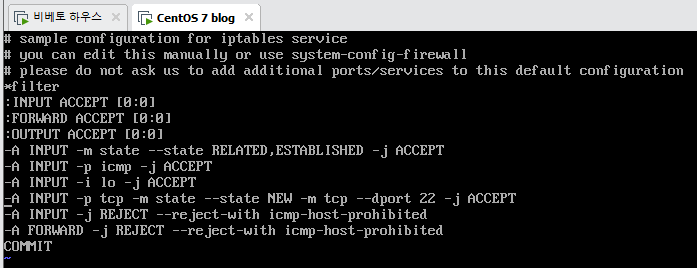
'-A INPUT -p tcp -m state --state NEW -m tcp --dport 22 -j ACCEPT'
이 부분이 22번포트를 허용한다는 문장입니다. 자세한 설명은 다른 포스트에서 설명하겠습니다.
이것을 응용하면 22번 대신에 허용할 다른 포트 번호를 넣으면 됩니다.
iptables는 설정이 변경된 부분이 있으면 서비스를 재시작 해야합니다.
'#> systemctl restart iptables'
변경된 부분이 없으므로 서비스를 시작합니다.
'#> systemctl start iptables'
서비스를 시작하면 아래와 같이 보입니다. 초록색이 정상입니다.

3. 접속할 IP 확인
방화벽까지 했으면 이제 거의 다 왔습니다.
접속할 ip만 확인을 하면 됩니다.
사용자의 ip를 확인하려면
'#> ifconfig' // ip 확인 명령어
또는
'#> ip addr' // ip 확인 명령어
를 사용하면 됩니다.
ifconfig를 사용한 결과입니다.
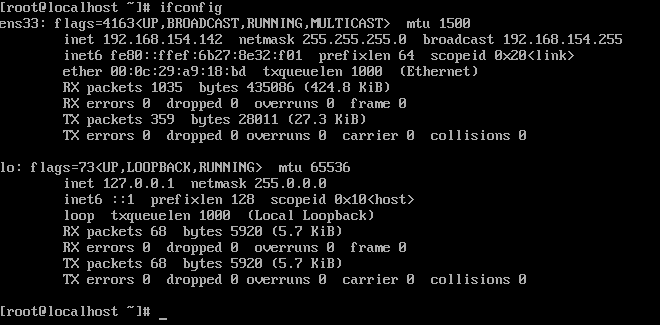
이제 준비가 끝났습니다.
ssh 데몬이 실행중이고
방화벽에 22번 포트를 열어주었으며
접속할 ip는 192.168.154.142 입니다.
putty를 실행시켜서 아래와 같이 정보를 넣어줍니다.
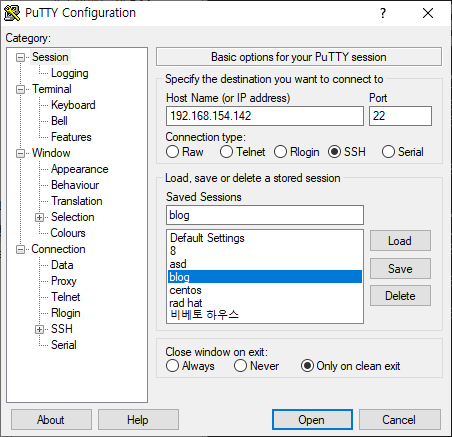
open을 누르면 아래의 화면이 나오는데 '예'를 누르면 됩니다.
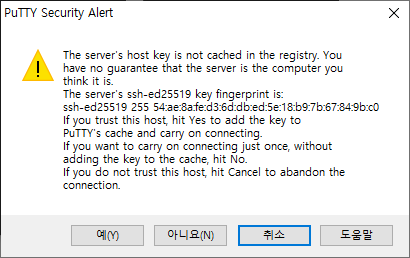
로그인을 하면 접속이 됩니다.

여기까지 putty로 ssh 접속을 하는 과정이였습니다.
틀린부분이 있거나 이해가 안가는 부분이 있으면 댓글로 남겨주시면 감사하겠습니다.
'Linux > CentOS 7' 카테고리의 다른 글
| [CentOS 7] Linux 외부에서 FTP 접속하기 (포트포워딩) (0) | 2021.01.11 |
|---|---|
| [CentOS 7] 네트워크 연결 방법 (동적, dhcp)[수정: 21.09.24] (5) | 2021.01.07 |
| [Cent OS 7] ftp 서버 구축 및 보안설정(vsftpd 설치) (0) | 2021.01.03 |
| [CentOS 7] 설치 후 설정(SELinux 비활성, iptables 설치, net-tools설치) (2) | 2020.12.26 |
| [CentOS 7] 설치 (2) | 2020.12.26 |




댓글