CentOS 7 설치 과정입니다.
설치는 VMware를 통해 설치를 진행할 것입니다.
설치 과정이나 설치 직 후 에러가 나는 경우
마음 편히 다시 설치하는 것을 권장드립니다.
찾는 오류가 바로 나오면 좋겠지만 그렇지 않은 경우도 있습니다.
설치에 앞서 먼저 설치 파일을 찾아야 합니다.
설치 파일은 mirror.kakao.com/centos/7/isos/x86_64/에서
CentOS-7-x.86_64-DVD-2009.ios라는 파일을 다운로드하면 됩니다.
또는 centos.org에 가셔서 다운로드하으셔도 됩니다.
이제 VMware에서 설치를 진행합니다.
VMware 상단 'file' -> 'New Virtual Machine...'을 클릭합니다.
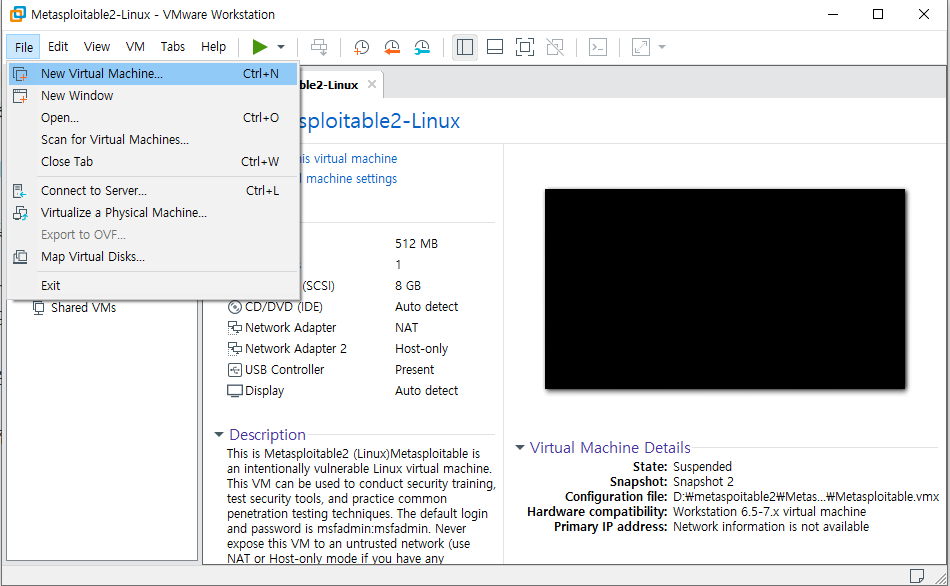
Next를 클릭합니다.
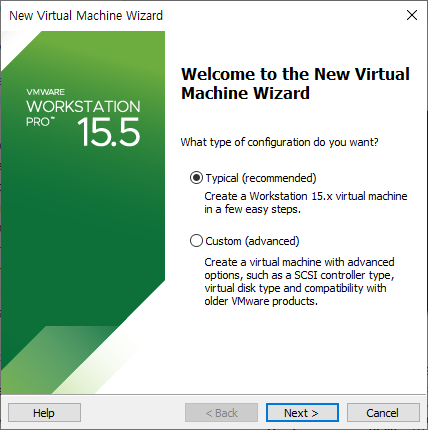
다운로드 받은 iso 파일을 선택하고 NEXT를 클릭합니다.
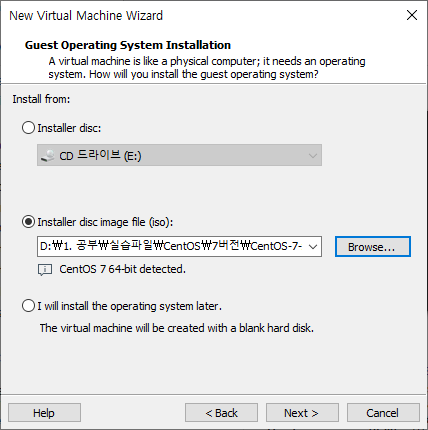
이름을 지정하고 가상 머신을 설치할 경로를 지정합니다. 기본 경로는 C드라이브로 공간에 여유가 없으시다면 다른 드라이브로 경로를 잡아줍니다.
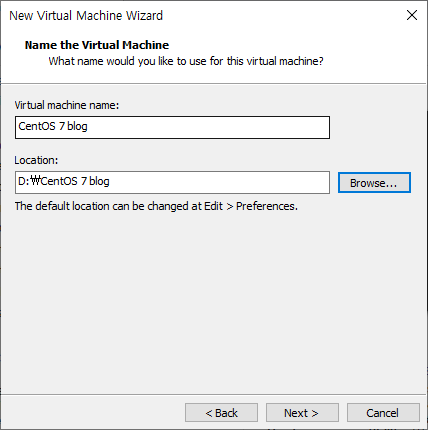
디스크 사이즈를 정해줍니다.
아래의 체크박스 중에 single은 단일 파일로 저장하는 것입니다. 이 것을 사용 시 성능이 더 좋습니다.
multiple은 파일을 2GB 마다 끊어서 파일을 저장합니다. 다른 컴퓨터로 이동이 필요할 때 지정합니다.
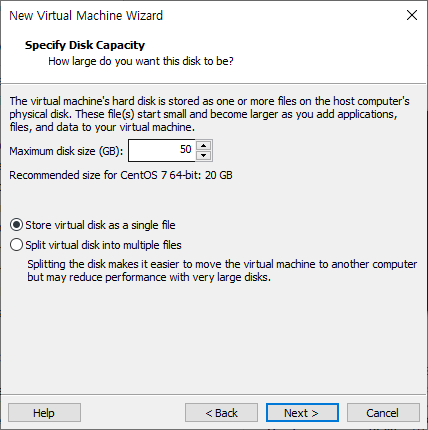
다음은 하드웨어를 설정합니다.
저는 메모리 2GB에 코어를 2개로 지정했습니다. 이 사항은 본인의 컴퓨터 사양에 맞게 설정하면 됩니다.
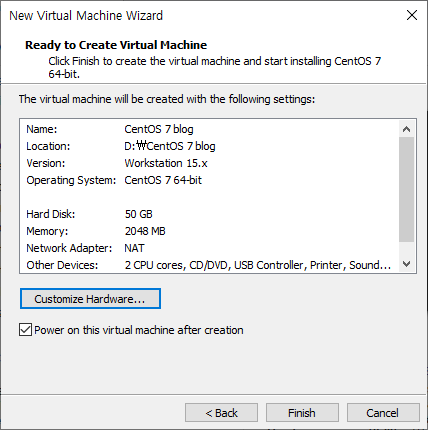
finish를 누르면 아래와 같이 화면이 나타납니다.검은색 화면을 클릭하면 커서가 사라지고 방향키로 조작을 할 수 있습니다. 빠져나올 때는 'ctrl + alt'를 누르면 됩니다.'Install CentOS 7'을 선택하고 엔터를 누르면 됩니다.
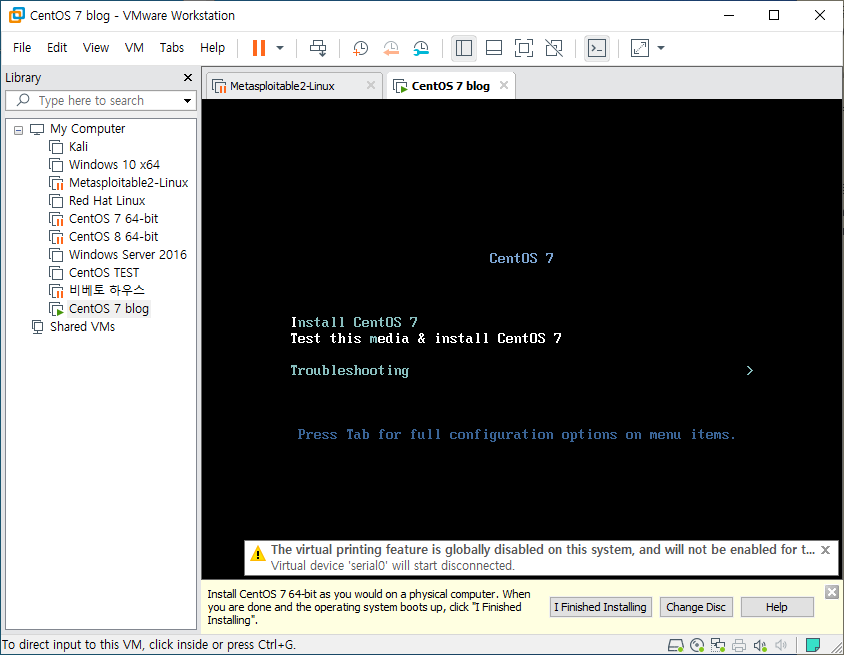
설치할 언어를 선택합니다. 한국어도 있습니다.
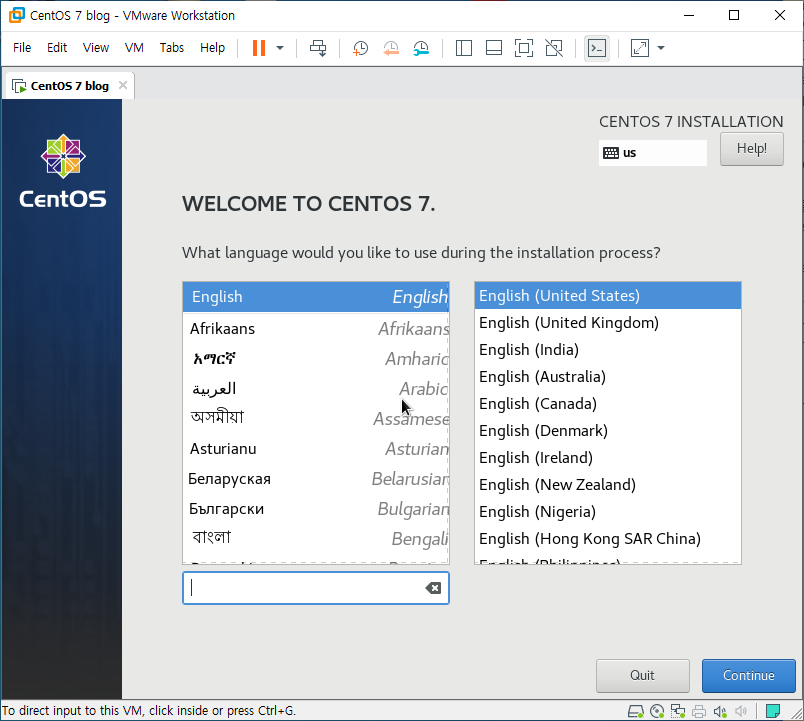
다음을 누르고 잠깐 기다리면 아래의 화면이 보입니다.느낌표 표시를 없애야 설치가 가능합니다. 여기서는 디스크 파티션 설정은 패스하겠습니다. 그냥 들어갔다 다시 나오면 느낌표 표시가 없어집니다.
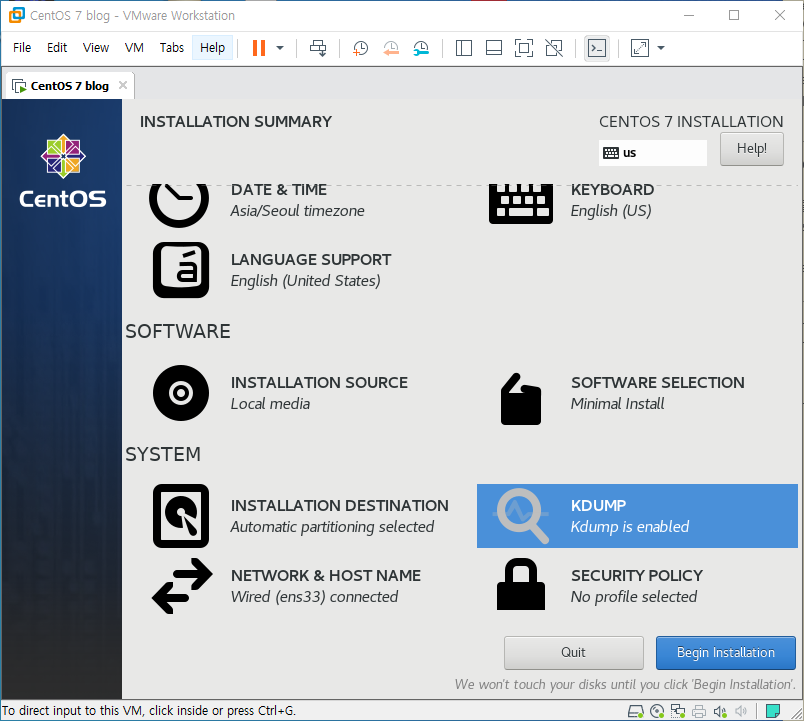
이 화면에서 네트워크만 설정하겠습니다. 'off'로 되어있는 부분을 클릭하면 'on'으로 바뀌고 네트워크 주소가 보입니다.
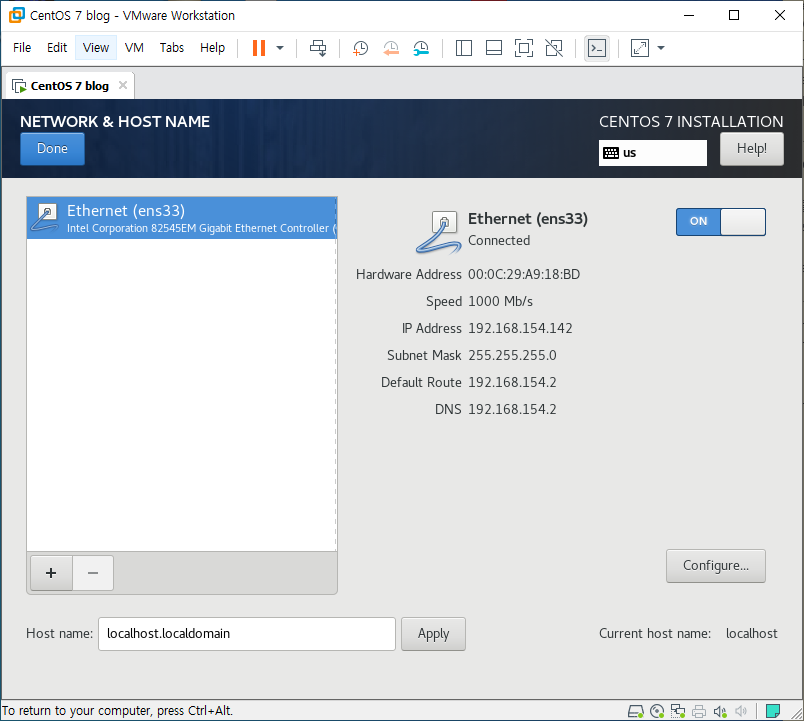
설치 버튼을 누르면 계정 설정 화면이 보입니다.
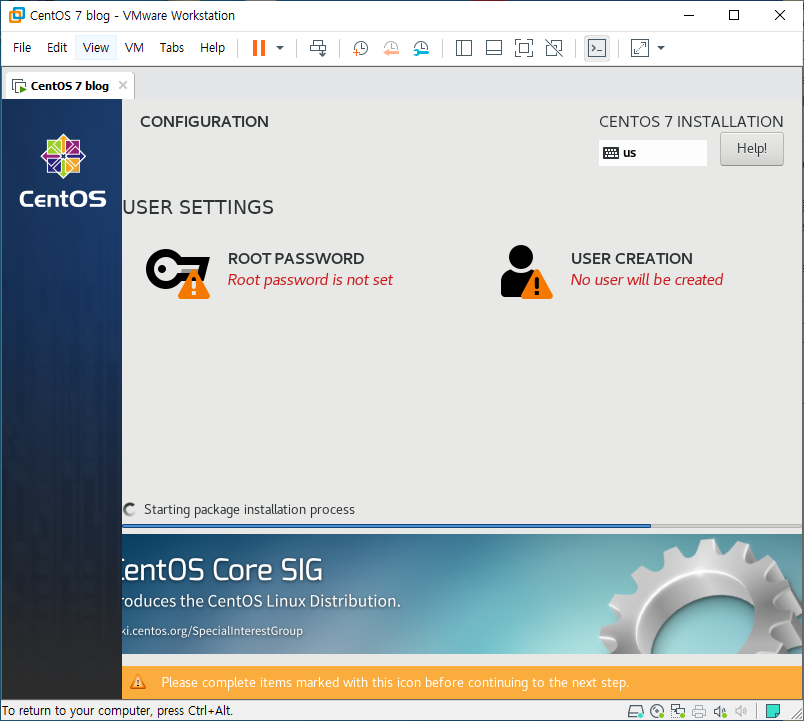
여기서 유저는 생성하지 않고 root 비밀번호만 설정합니다.
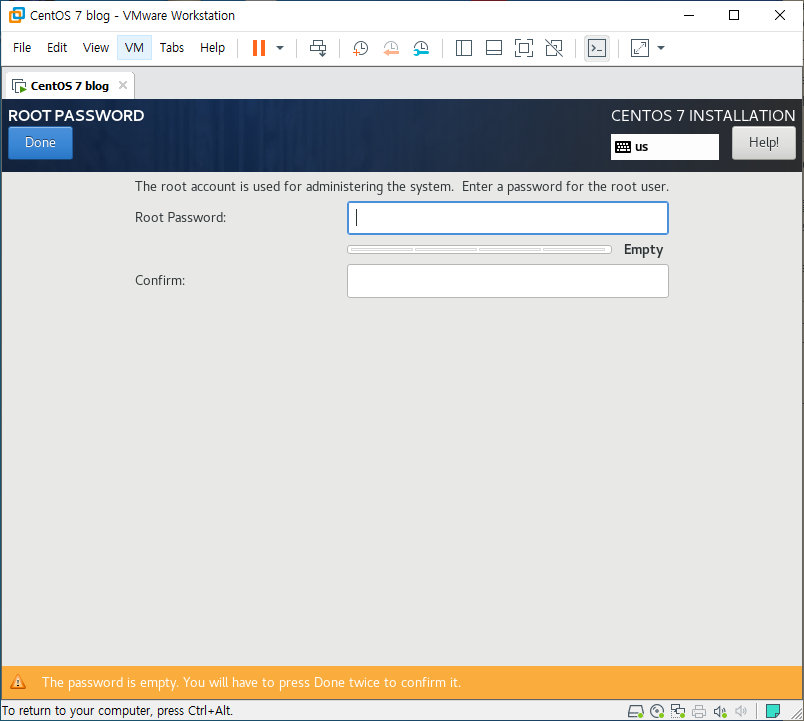
잠시 기다리면 설치가 완료되고 'reboot'를 클릭하면 됩니다.
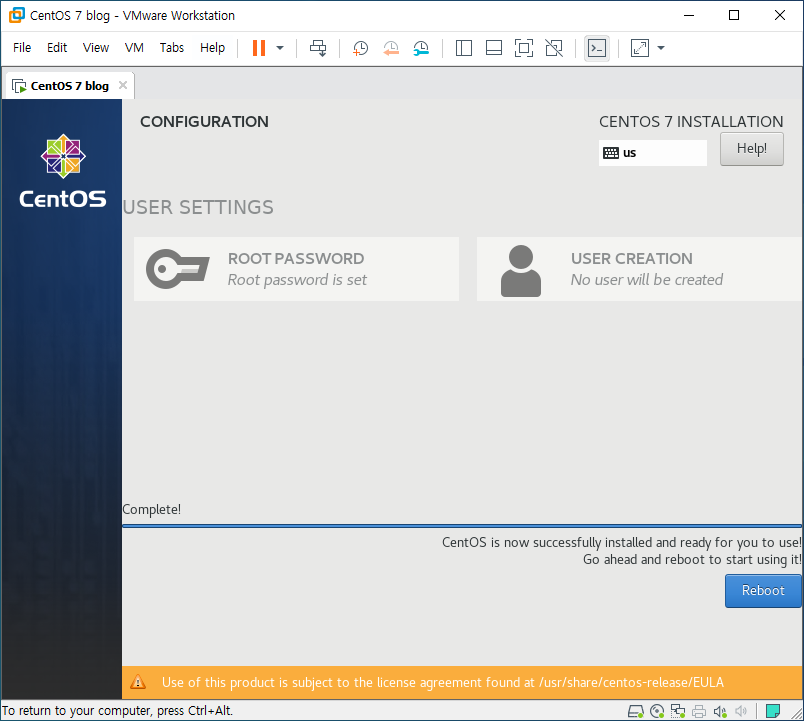
맨 위를 방향키로 선택하고 엔터를 누릅니다.

로그인 화면이 나오고 계정명은 root 비밀번호는 아까 설정한 것을 입력하면 됩니다.
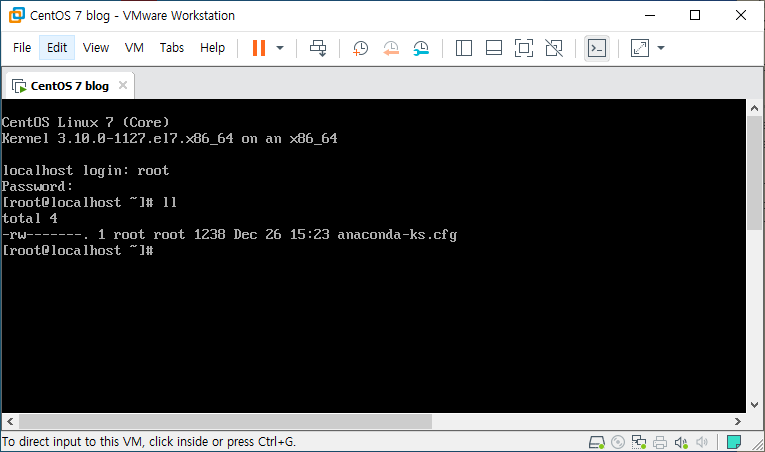
vmware는 중요한 순간마다 snapshot을 찍는 게 도움이 많이 됩니다.
어떤 작업을 진행중에 오류가 생기면 생기기 전으로 돌아갈 수 있기 때문입니다.
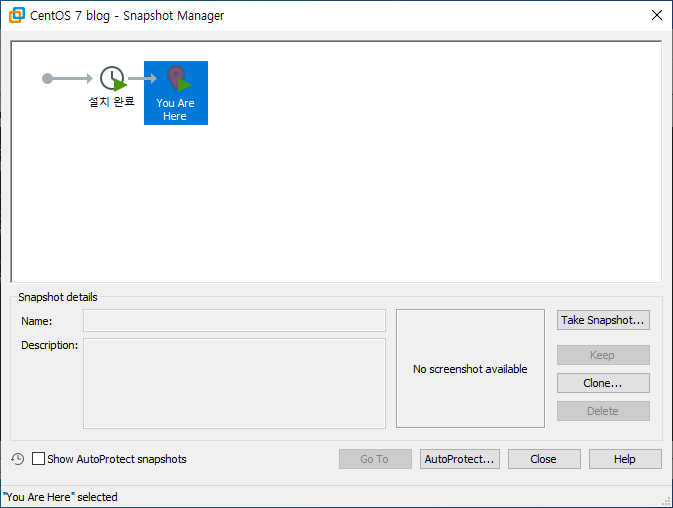
여기까지 CentOS 7의 VMware 설치였습니다.
다음은 원격 접속 서비스인 ssh에 대해서 설명하겠습니다.
과정 중 잘못된 부분이나 이해가 안가는 부분이 있으면 댓글에 남겨주시면 감사하겠습니다.
'Linux > CentOS 7' 카테고리의 다른 글
| [CentOS 7] Linux 외부에서 FTP 접속하기 (포트포워딩) (0) | 2021.01.11 |
|---|---|
| [CentOS 7] 네트워크 연결 방법 (동적, dhcp)[수정: 21.09.24] (5) | 2021.01.07 |
| [Cent OS 7] ftp 서버 구축 및 보안설정(vsftpd 설치) (0) | 2021.01.03 |
| [CentOS 7] putty 접속(SSH) (2) | 2020.12.27 |
| [CentOS 7] 설치 후 설정(SELinux 비활성, iptables 설치, net-tools설치) (2) | 2020.12.26 |




댓글