시스템 보안은 운영 체제를 잘 다룰 수 있는지 물어보는 것 같습니다.
운영체제(OS: Operating System)는 컴퓨터를 편리하고 효과적으로 사용하기 위해서 여러 프로그램들이 모여있는 것입니다.
윈도우를 관리하는 것을 생각해보면 일반적으로 파일 관리, 계정 관리, 방화벽 관리, 프로세스 관리, 프로그램 설치, 게임 설치..ㅎ
가장 기본적으로 파일 관리하는 방법을 알아보겠습니다.
윈도우에서 파일 관리는 일반 사용자가 접근할 수 있는 파일 또는 폴더 / 관리자가 접근할 수 있는 파일 또는 폴더 / 삭제 / 이동 / 수정 / 파일 및 디렉터리 만드는 법 총 5가지 정도가 있는 것 같습니다.
1. 일반 사용자 / 관리자 디렉터리 또는 파일 구분 법
2. 파일 및 디렉터리 만드는 방법
3. 파일 수정하는 방법
4. 파일 삭제하는 방법
5. 파일 이동하는 방법
1. 일반 사용자 / 관리자 디렉터리 또는 파일 구분 법
우선 자신이 일반 사용자인지 아닌지 구분을 할 수 있어야 합니다. 근데 당연히 자기가 관리자인지 아닌지 구별할 수 있을 겁니다. 만약에 까먹었을 경우 확인하는 방법을 알아보겠습니다.
우선 터미널을 열어봅니다.
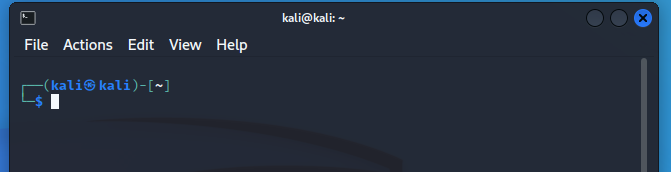
만약 $ 모양이 보이면 그것은 일반 사용자입니다. #이 보인다면 root 즉, 관리자 입니다.
이제 파일 및 디렉터리를 보고 이게 누구 파일인지 구분하는 방법을 알아보겠습니다. 원도우의 경우 겉으로 잘 알아볼 수 없는데 리눅스의 경우 이를 잘 알아볼 수 있습니다.
현재 위치의 파일 및 디렉터리를 볼 수 있는 ls 명령어를 사용하면 이를 잘 알아볼 수 있습니다. 터미널을 연 상태에서 다음 명령어를 순차적으로 입력해봅니다.
$ pwd
$ ls -alpwd
-> 현재 내가 있는 위치를 알아볼 수 있는 명령어입니다.
ls -al
-> 현재 디렉터리에 있는 파일과 디렉터리를 보여줍니다. a 옵션은 숨김 파일도 보여주는 옵션입니다.
-> 이와 관련된 명령어는 제 블로그에 설명되어있는 부분이 있습니다.
해당 명령어를 순차적으로 실행해보면 아래와 같이 나옵니다.
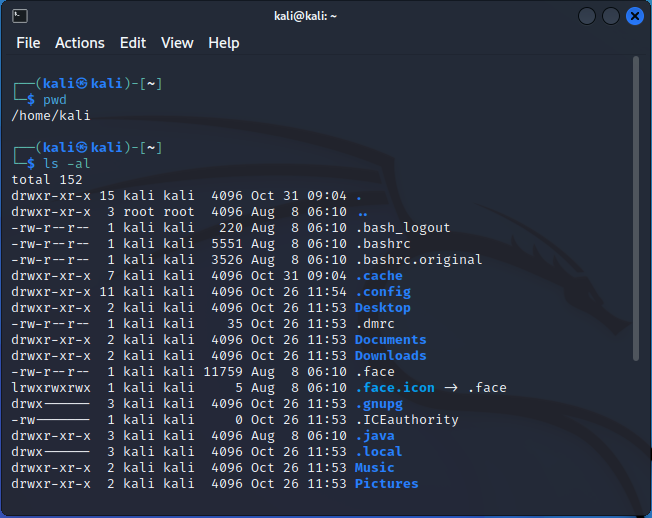
아래는 위의 결과 중 하나를 가져온 것입니다.
drwxr-xr-x 2 kali kali 4096 Oct 26 11:53 Desktop
-> 첫 번째 d는 폴더를 의미합니다. 리눅스에서는 폴더를 디렉터리라 합니다.
-> 이후 rwxr-xr-x는 세 자리씩 끝어 읽습니다. 첫 세 글자 rwx는 파일 또는 디렉터리 소유자의 권한, 가운데 세 글자 r-x는 그룹 사용자의 권한, 마지막 r-x는 그 외 사용자의 권한입니다.
-> 항상 rwx 순으로 권한이 표시되는데 만약 중간에 - 가 보이면 그 권한은 없는 것을 의미합니다.
-> r은 읽기 권한, w는 쓰기 권한, x는 실행 권한을 의미합니다.
-> 파일의 소유자는 kali입니다. 이는 가장 첫 번째 보이는 kali를 말합니다.
-> 두 번째 나오는 kali는 소유 그룹을 의미합니다.
-> 소유자가 root라면 관리자 파일입니다.
-> Desktop은 디렉터리 또는 파일의 이름입니다. 지금은 디렉터리이므로 디렉터리 명이 되겠습니다.
-> 이 정도만 알아도 처음이니까 충분한 것 같습니다.
2. 파일 및 디렉터리 만드는 방법
위에서 파일을 보는 방법에 대해서 ls -al의 명령어를 사용하면 볼 수 있음을 알아보았습니다. 이번에는 파일 및 디렉터리를 만드는 방법에 대해서 알아보겠습니다.
윈도우에서 파일 또는 폴더를 만드려면 마우스 우측을 클릭하여 새로 만들기를 보면 파일이나 폴더를 만들 수 있습니다. 요즘 리눅스도 GUI가 잘 되어있어서 마우스로 간편히 할 수 있지만 기본적으로 리눅스를 다루려면 터미널 명령어를 알아두는 것이 좋은 것 같습니다.
mkdir 명령어는 디렉터리를 만드는 명령어, touch는 파일을 만드는 명령어입니다. 현재 위치에서 우선 디렉터리를 만들어보도록 하겠습니다.
$ mkdir test_dir실행하고 ls 명령어를 통해 잘 만들었는지 확인이 가능합니다.
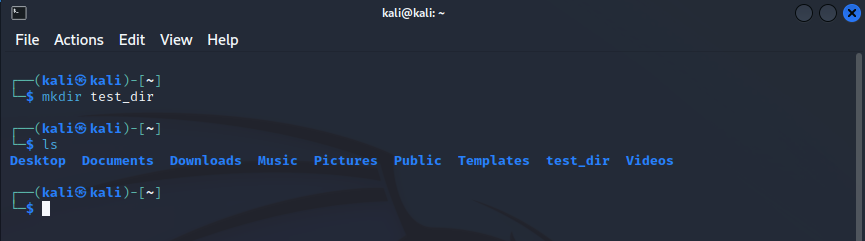
만든 test_dir 디렉터리로 이동하는 방법은 윈도우 처럼 마우스를 사용하는 것이 아닌 cd 명령어를 통해서 들어갈 수 있습니다.
$ cd test_dir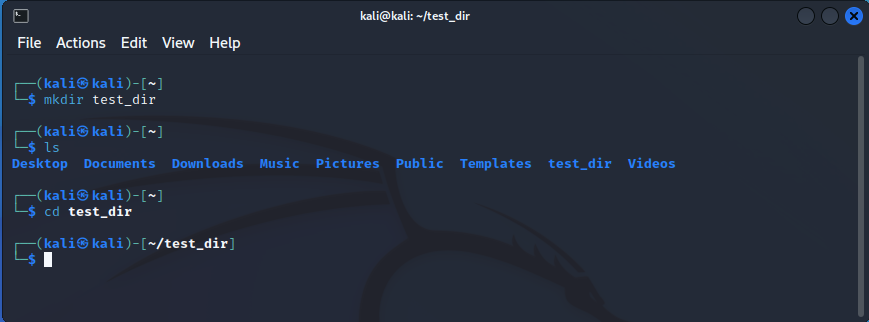
-> 원래 그냥 ~였는데 ~/test_dir로 바뀐 것을 확인할 수 있습니다. ~의 의미는 자신의 기본 디렉터리를 의미합니다.
-> 만약 뒤로 가기를 하고 싶다면 cd .. 명령어를 사용하면 됩니다.
-> 보다 자세한 내용은 제 블로그에 예전에 올렸었습니다. 아래를 참고해주세요
[Linux 명령어] cd 명령어, 절대 경로와 상대 경로
실습 환경은 CentOS 7 버전입니다. VMware에 Linux를 부팅시키고 putty를 이용하여 접속하였습니다. '#> [명령어]' // [주석] []안의 부분만 보시면 됩니다. '#'은 관리자, '$'는 유저입니다. -..
c-i-s.tistory.com
이제 이동한 test_dir에 텍스트 파일을 만들어보겠습니다. 파일을 만들 때는 vi 명령어나 vim 같은 명령어로도 만들 수 있지만 가장 간단하게 빈 파일로 만들고 싶으면 touch 명령어를 사용하면 됩니다.
$ touch sample_file1.txt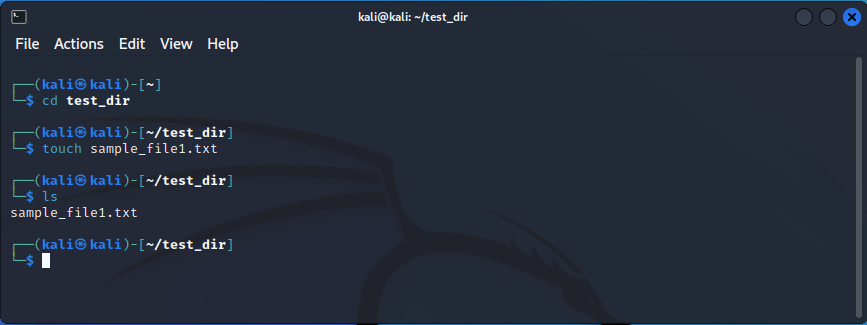
-> 파일이 생성된 것을 볼 수 있습니다.
-> 파일을 만들 때 확장자까지 지정을 해야합니다.
3. 파일 수정하는 방법
[Linux 명령어] vi 편집기 (문서 편집 명령어)
실습 환경은 CentOS 7 버전입니다. VMware에 Linux를 부팅시키고 putty를 이용하여 접속하였습니다. '#> [명령어]' // [주석] []안의 부분만 보시면 됩니다. '#'은 관리자, '$'는 유저입니다...
c-i-s.tistory.com
참고로 vi 보다는 vim이 기능적으로 더 좋습니다. kali의 경우 sudo apt-get install vim 명령어를 입력하면 vim이 설치 됩니다.
4. 파일 삭제하는 방법
정말 간단합니다. rm 명령어를 사용하면 됩니다.
rm -rf [파일명 또는 파일의 경로]
-r 옵션은 하위 디렉터리 포함
-f 옵션은 강제적으로 삭제라는 의미가 있습니다.
[Linux 명령어] 파일 및 디렉터리 관련 명령어 1탄 (생성과 삭제)
실습 환경은 CentOS 7 버전입니다. VMware에 Linux를 부팅시키고 putty를 이용하여 접속하였습니다. '#> [명령어]' // [주석] []안의 부분만 보시면 됩니다. '#'은 관리자, '$'는 유저입니다. ----------------------
c-i-s.tistory.com
5. 파일 이동하는 방법
[Linux 명령어] 파일 및 디렉터리 관련 명령어 2탄 (이동과 복사)
실습 환경은 CentOS 7 버전입니다. VMware에 Linux를 부팅시키고 putty를 이용하여 접속하였습니다. '#> [명령어]' // [주석] []안의 부분만 보시면 됩니다. '#'은 관리자, '$'는 유저입니다. -..
c-i-s.tistory.com
경로에 대해서 이해를 한다면 파일을 다루는 것은 그리 어렵지 않습니다.
경로는 절대 경로와 상대 경로가 있습니다.
절대 경로는 최상위 디렉터리부터 해당 파일 또는 디렉터리의 경로를 의미하고
상대 경로는 현재 위치를 기준으로 해당 파일 또는 디렉터리의 경로를 의미합니다.
윈도우에서는 C:\Program Files 이런식으로 표현을 합니다.
리눅스는 / 이 짝대기 하나가 최상위 폴더를 의미합니다.
여기서 아까 만든 sample_file1.txt의 절대 경로는
/home/kali/test_dir/sample_file1.txt 입니다.
상대 경로는 만약 현재 위치가 /home/kali 일 때 /etc/passwd 파일의 상대 경로는
../../etc/passwd 가 경로가 됩니다.
여기서 ..의 의미는 뒤로 가라라는 말과 같습니다.
때문에 파일을 만들거나 수정하거나, 삭제하거나 등등의 파일을 다루는 것을 할 때 그 위치로 가서 명령어를 입력할 수도 있지만 어디 다른 곳 이동하지 않고도 경로를 잘 입력하면 파일을 다룰 수 있습니다. 이 점 참고하시면 좋을 것 같습니다.
'자격증 공부 > 정보보안기사' 카테고리의 다른 글
| [정보보안기사] 시스템 보안 #3 리눅스 파일 또는 디렉터리 권한 (0) | 2022.11.09 |
|---|---|
| [정보보안기사] 시스템 보안 #1 (리눅스 서버 보안: Kali linux 설치) (0) | 2022.10.27 |


댓글